I used PowerPoint. So just open up PowerPoint, make a text box, write your name inside and change it to your "special" font. You'll want the signature to be about the same size as you want your font to be in the end. You can resize it later, but it looks better if you do so now.
Now you want to make the background. You can put any color behind it or leave it white but that will stick out against your posts and might look odd. You will probably want it to blend in completely with your post's background so no one even knows there is a box there. Here is where we find a slight problem and have to take that first detour. The colors in Blogger are listed by their hex codes, but the colors in PowerPoint are in RBG format. Don't panic because after a little searching, I found a converter to make life easy! Now leave PowerPoint where it is for a moment, go to blogger and under the Template tag go to Fonts and Colors. Click on whatever color you have for your background and in the little box on the right, it will show you the hex code for that color (# followed by 6 number/letters). Now go to the converter and under Hex Code is: type in that code and push convert to RBG. Now in the RBG area above that, it will show you the proportions of Red, Blue and Green you need to make that color. Right those numbers down or use your super human memory to store them in your brain.
Back in PowerPoint, make a rectangular box slightly bigger than your text box. (Don't just go and try and color the background of the text box, often times the letters stick out of the box and it looks weird, trust me.) Open the format box and under go More Colors go to Custom. Now you will see three boxes with familiar labels. Change the Red, Blue and Green numbers to what you wrote down and click OK. Now the background of your signature will completely match the background of your posts.
That was the hardest part of Step 2, so pat yourself on the back for getting it done. Now place the box over the text and if the box covers it over, right click the box, and go order > send to back. Now it should look all pretty.
Now you have to save it, but you don't want to save it as a PowerPoint, you want to save it as a graphic. Hence the second detour. Go File > Save As and in the Save as box click down at Save as type: and save it however you want to save it. GIF, JPEG, and PNG will all work but mine always came out clearer when I saved it as a PNG file.
Now you saved the whole PowerPoint screen including a lot of white area but you can easily crop that out. Close PowerPoint and open up the graphic in whatever program you want. I used my lame Microsoft Picture Manager. Now just crop away all the white and extra color around the signature. Okay, now breathe. It may seem like a lot of work, just to make a little tiny graphic but it isn't that bad once you actually do it, it just takes a while to write it down. But if you have Photoshop, that would have been a lot easier. $600 easier? I'm not sure, but a little easier.
Now that we have a cute little graphic with your signature inside, we will work on actually putting in your posts. But I need a break so you'll have to wait for Tomorrow's Step 3: The Payoff.
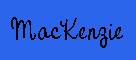

i blogrolled you...let me know if that isn't ok.
ReplyDeletethanks!
xoxo
oh...on our NEW blog, where the URL isn't published yet.
ReplyDeleteDUH.
estupido. i'll keep you updated on the new URL as soon as we release it.
Cool beans!
ReplyDelete